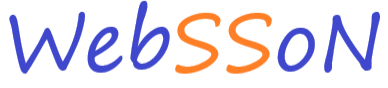Working with Provisioning Templates
Using provisioning templates to speed up your workflow
Creating an Environment
Quickly create an environment in Websson
Getting Started with Websson
New user registration and subscription activation
Getting Started with Django (Part 1)
This tutorial shows you how you can setup a Django app and connect it to a PostgreSQL in 10 mins. It also describes how you can use the embedded VSCode web IDE and PGAdmin for database management.
Getting Started with Py4Web (Part 2, Code Collaboration)
Part 2 – Advanced Features
Getting Started with Py4Web (Part 1)
Part 1 of an extensive Py4Web setup and install post