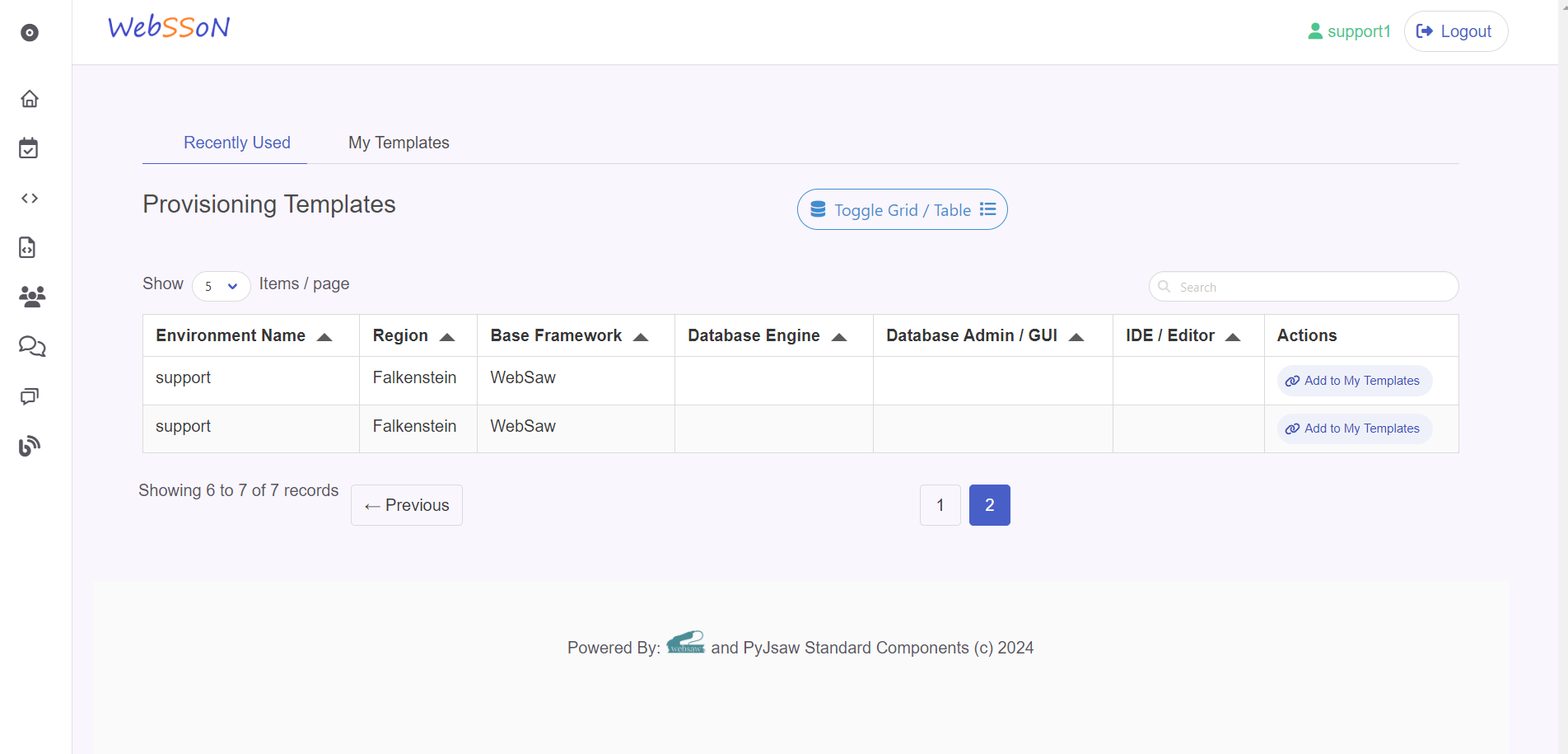
Provisioning templates are a fast and secure way to replicate or duplicate environments without having to go through the process of selecting environment components/frameworks each time.
There are basically three types of provisioning templates that are accessible to the user these being :
- Public Templates
- Private Templates
- Provisioning Templates (used internally by Websson)
Public templates are essentially the most common development/hosting environment setups that can be used ‘out of the box’ in order to get a flying start and cover most development requirement scenarios.
Private templates are your own and can be created from scratch or added based on any environment you have created manually.
Websson creates a provisioning template each time you add an environment and keeps it for your convenience should you wish to create a template based on the environment you have just created.
Users cannot update or change public or templates generated at environment creation time both of which are for consumption in other tasks.
Why should I use them?
Using provisioning templates reduces time taken to set up or replicate a complete working environment leading to consistency and compliance with requirements.
Whenever you create a new environment you have the option to use either a template (public or private) OR create the environment from a list of dropdowns.
Using public templates
If you opt to chose a public template all the available public templates will be displayed in the selection area and simply clicking on one will automatically bring up the form options for the selected template.
You are free to change any of the fields to suite your requirements for example change the DB engine from MySQL to Postgress or Redis or whatever options are available.
This will not change the public template at all but will create a provisioning template when you create your environment with all the options you have selected.
Creating a private template from scratch
- From the Template Manager menu option select the private templates tab and hit the create button.
- Give you template a name and description
- Select the options form the lists available
- Save the template
Creating a private template from a provisioning template
- From the Template Manager menu option select the Recently Used tab tab and Add to my templates button.
- Give you template a name and description elect the options form the lists available
- Save the template
Editing a private template
You can view, edit or delete your private templates by selecting the appropriate crud button from the private templates grid.
Using private (your own) templates
Much the same as using public templates and again you are able to change various options at environment creation time.
